How To Find And Select In Excel
Use the Detect and Replace features in Excel to search for something in your workbook, such every bit a detail number or text string. Yous can either locate the search detail for reference, or you can replace it with something else. You can include wildcard characters such as question marks, tildes, and asterisks, or numbers in your search terms. You tin search by rows and columns, search within comments or values, and search inside worksheets or entire workbooks.

Find
To detect something, press Ctrl+F, or go to Habitation > Editing > Find & Select > Find.
Notation:In the following example, nosotros've clicked the Options >> button to show the entire Discover dialog. By default, it will display with Options hidden.

-
In the Find what: box, blazon the text or numbers yous want to find, or click the arrow in the Find what: box, and then select a recent search item from the listing.
Tips:You lot can apply wildcard characters — question marking (?), asterisk (*), tilde (~) — in your search criteria.
-
Utilise the question mark (?) to find whatever single character — for example, s?t finds "sat" and "set".
-
Use the asterisk (*) to find any number of characters — for example, due south*d finds "sad" and "started".
-
Utilise the tilde (~) followed by ?, *, or ~ to discover question marks, asterisks, or other tilde characters — for case, fy91~? finds "fy91?".
-
-
Click Find All or Discover Adjacent to run your search.
Tip:When y'all click Notice All, every occurrence of the criteria that y'all are searching for will exist listed, and clicking a specific occurrence in the list will select its cell. Yous can sort the results of a Find All search by clicking a column heading.
-
Click Options>> to farther define your search if needed:
-
Inside: To search for data in a worksheet or in an unabridged workbook, select Sail or Workbook.
-
Search: Yous can choose to search either By Rows (default), or By Columns.
-
Look in: To search for data with specific details, in the box, click Formulas, Values, Notes, or Comments.
Note: Formulas, Values, Notes and Comments are only bachelor on the Find tab; only Formulas are available on the Supervene upon tab.
-
Lucifer case - Check this if y'all want to search for example-sensitive data.
-
Match unabridged jail cell contents - Cheque this if you desire to search for cells that contain just the characters that you typed in the Notice what: box.
-
-
If you want to search for text or numbers with specific formatting, click Format, and then brand your selections in the Find Format dialog box.
Tip:If yous want to find cells that but match a specific format, you can delete any criteria in the Find what box, and and so select a specific jail cell format as an instance. Click the arrow next to Format, click Choose Format From Cell, and and then click the cell that has the formatting that you want to search for.
Replace
To replace text or numbers, press Ctrl+H, or go to Home > Editing > Find & Select > Replace.
Note:In the following case, we've clicked the Options >> button to show the entire Find dialog. By default, information technology will display with Options subconscious.

-
In the Detect what: box, type the text or numbers you want to observe, or click the arrow in the Find what: box, so select a contempo search particular from the list.
Tips:Y'all can use wildcard characters — question mark (?), asterisk (*), tilde (~) — in your search criteria.
-
Use the question marking (?) to find whatsoever single character — for example, s?t finds "saturday" and "set".
-
Employ the asterisk (*) to find any number of characters — for example, s*d finds "sad" and "started".
-
Use the tilde (~) followed past ?, *, or ~ to find question marks, asterisks, or other tilde characters — for instance, fy91~? finds "fy91?".
-
-
In the Replace with: box, enter the text or numbers y'all desire to utilise to supercede the search text.
-
Click Replace All or Replace.
Tip:When you lot click Replace All, every occurrence of the criteria that you lot are searching for will be replaced, while Supervene upon will update one occurrence at a time.
-
Click Options>> to further define your search if needed:
-
Inside: To search for data in a worksheet or in an entire workbook, select Sheet or Workbook.
-
Search: Yous tin can cull to search either By Rows (default), or By Columns.
-
Look in: To search for data with specific details, in the box, click Formulas, Values, Notes, or Comments.
Note: Formulas, Values, Notes and Comments are only available on the Find tab; only Formulas are available on the Replace tab.
-
Friction match case - Check this if y'all desire to search for case-sensitive information.
-
Match entire cell contents - Check this if you want to search for cells that contain just the characters that y'all typed in the Find what: box.
-
-
If you want to search for text or numbers with specific formatting, click Format, so brand your selections in the Find Format dialog box.
Tip:If you lot desire to detect cells that simply lucifer a specific format, you can delete any criteria in the Find what box, and then select a specific prison cell format as an example. Click the pointer side by side to Format, click Choose Format From Cell, and and then click the cell that has the formatting that you want to search for.
At that place are two distinct methods for finding or replacing text or numbers on the Mac. The commencement is to employ the Detect & Replace dialog. The second is to use the Search bar in the ribbon.
Notice & Supplant dialog
Search bar and options
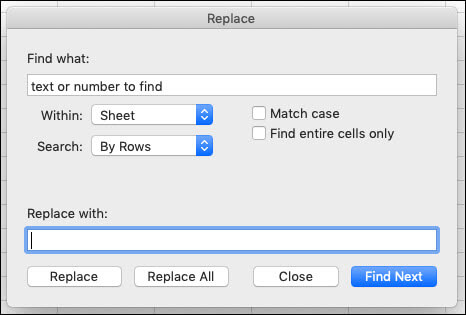
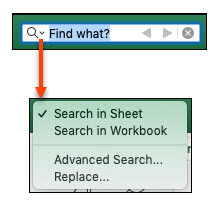
To observe something, press Ctrl+F, or get to Home > Find & Select > Find.
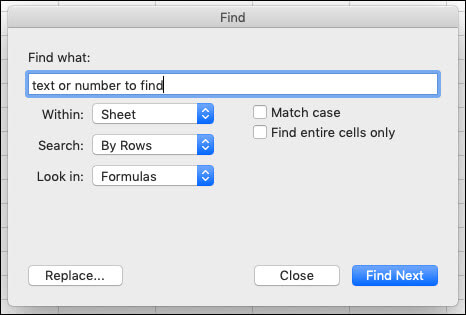
-
In the Discover what: box, type the text or numbers you want to find.
-
Click Find Side by side to run your search.
-
You tin can farther define your search if needed:
-
Inside: To search for information in a worksheet or in an entire workbook, select Sheet or Workbook.
-
Search: You can choose to search either By Rows (default), or Past Columns.
-
Await in: To search for information with specific details, in the box, click Formulas, Values, Notes, or Comments.
Note: Formulas, Values, Notes and Comments are simply available on the Find tab; but Formulas are bachelor on the Replace tab.
-
Friction match case - Check this if you desire to search for instance-sensitive data.
-
Match entire cell contents - Check this if yous want to search for cells that contain just the characters that y'all typed in the Find what: box.
-
Tips:You tin can utilize wildcard characters — question mark (?), asterisk (*), tilde (~) — in your search criteria.
-
Use the question mark (?) to find any single graphic symbol — for example, s?t finds "saturday" and "set".
-
Use the asterisk (*) to find whatever number of characters — for example, s*d finds "lamentable" and "started".
-
Use the tilde (~) followed past ?, *, or ~ to find question marks, asterisks, or other tilde characters — for case, fy91~? finds "fy91?".
To replace text or numbers, press Ctrl+H, or become to Home > Observe & Select > Supplant.
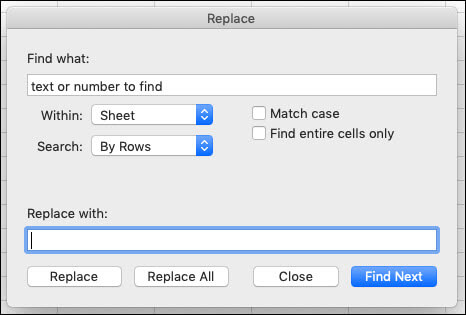
-
In the Find what box, type the text or numbers you want to find.
-
In the Replace with box, enter the text or numbers y'all want to use to replace the search text.
-
Click Supersede or Supersede All.
Tip:When you click Replace All, every occurrence of the criteria that you are searching for will be replaced, while Replace will update ane occurrence at a fourth dimension.
-
You can further define your search if needed:
-
Within: To search for data in a worksheet or in an entire workbook, select Sheet or Workbook.
-
Search: You can cull to search either By Rows (default), or By Columns.
-
Match instance - Check this if you want to search for case-sensitive data.
-
Match entire cell contents - Check this if y'all want to search for cells that contain only the characters that you typed in the Find what: box.
-
Tips:You can employ wildcard characters — question marking (?), asterisk (*), tilde (~) — in your search criteria.
-
Utilize the question mark (?) to find any single grapheme — for instance, due south?t finds "sat" and "set".
-
Use the asterisk (*) to find whatever number of characters — for example, s*d finds "sad" and "started".
-
Employ the tilde (~) followed by ?, *, or ~ to discover question marks, asterisks, or other tilde characters — for example, fy91~? finds "fy91?".
-
Click any cell to search the entire sheet, or select a specific range of cells to search.
-
Printing
 +F or click the icon to aggrandize the Search bar, and then In the search field
+F or click the icon to aggrandize the Search bar, and then In the search field  , type the text or number that you desire to find.
, type the text or number that you desire to find.Tips:You can use wildcard characters — question mark (?), asterisk (*), tilde (~) — in your search criteria.
-
Use the question marking (?) to notice any unmarried character — for example, s?t finds "sabbatum" and "fix".
-
Utilise the asterisk (*) to find any number of characters — for example, south*d finds "sad" and "started".
-
Use the tilde (~) followed by ?, *, or ~ to notice question marks, asterisks, or other tilde characters — for instance, fy91~? finds "fy91?".
-
-
Press the Return key.
-
To observe the next instance of the item that y'all're searching for, click in the search field and press Return, or in the Find dialog box, click Discover Next.
Tip:You can cancel a search in progress by pressing ESC .
-
To specify additional search options, click the magnifying drinking glass, and then click Search in Canvass or Search in Workbook. Yous tin also select the Avant-garde selection, which will launch the Notice dialog.
-
Click any cell to search the entire sheet, or select a specific range of cells to search.
-
Printing
 +F to aggrandize the Search bar, and then In the search field
+F to aggrandize the Search bar, and then In the search field  , type the text or number that you lot want to discover.
, type the text or number that you lot want to discover.Tips:Yous can use wildcard characters — question mark (?), asterisk (*), tilde (~) — in your search criteria.
-
Utilise the question mark (?) to find whatever unmarried character — for example, south?t finds "sabbatum" and "set up".
-
Use the asterisk (*) to find whatsoever number of characters — for instance, s*d finds "sad" and "started".
-
Apply the tilde (~) followed by ?, *, or ~ to notice question marks, asterisks, or other tilde characters — for example, fy91~? finds "fy91?".
-
-
In the search field, click the magnifying glass, and then click Replace.
-
In the Replace with box, type the replacement characters.
To replace the characters in the Notice what field with goose egg, leave the Supersede with field empty.
-
Click Observe Next.
-
To supersede the highlighted occurrence, click Replace.
To replace all occurrences of the characters in the sheet without reviewing them first, click Replace All.
Tip:Abolish a search that is in progress merely by pressing ESC.
-
To specify boosted search options, click the magnifying drinking glass, and so click Search in Sheet or Search in Workbook. You can also select the Avant-garde choice, which will launch the Supplant dialog.
Observe
To find something, press Ctrl+F, or go to Home > Editing > Find & Select > Notice.
Annotation:In the following example, we've clicked > Search Options to show the entire Find dialog. By default, it volition brandish with Search Options subconscious.

-
In the Find what: box, blazon the text or numbers you want to discover.
Tips:You tin use wildcard characters — question mark (?), asterisk (*), tilde (~) — in your search criteria.
-
Apply the question mark (?) to notice any single character — for example, s?t finds "sat" and "set".
-
Utilise the asterisk (*) to detect any number of characters — for example, s*d finds "pitiful" and "started".
-
Use the tilde (~) followed by ?, *, or ~ to find question marks, asterisks, or other tilde characters — for example, fy91~? finds "fy91?".
-
-
Click Notice Next or Detect All to run your search.
Tip:When you click Find All, every occurrence of the criteria that yous are searching for will be listed, and clicking a specific occurrence in the list will select its jail cell. You lot tin can sort the results of a Find All search by clicking a column heading.
-
Click > Search Options to further define your search if needed:
-
Inside: To search for data within a certain selection, cull Selection. To search for data in a worksheet or in an unabridged workbook, select Canvas or Workbook.
-
Direction: Yous tin choose to search either Down (default), or Up.
-
Match case - Check this if you desire to search for case-sensitive data.
-
Match unabridged cell contents - Check this if you want to search for cells that incorporate just the characters that you typed in the Detect what box.
-
Supersede
To supersede text or numbers, press Ctrl+H, or get to Dwelling > Editing > Observe & Select > Replace.
Note:In the following example, nosotros've clicked > Search Options to show the entire Discover dialog. By default, it will display with Search Options hidden.

-
In the Find what: box, blazon the text or numbers you desire to discover.
Tips:You can use wildcard characters — question mark (?), asterisk (*), tilde (~) — in your search criteria.
-
Employ the question marking (?) to find any unmarried character — for example, south?t finds "sabbatum" and "prepare".
-
Use the asterisk (*) to find any number of characters — for instance, s*d finds "lamentable" and "started".
-
Use the tilde (~) followed past ?, *, or ~ to find question marks, asterisks, or other tilde characters — for case, fy91~? finds "fy91?".
-
-
In the Supervene upon with: box, enter the text or numbers you want to utilize to supplant the search text.
-
Click Supplant or Supervene upon All.
Tip:When you click Supplant All, every occurrence of the criteria that yous are searching for will be replaced, while Replace volition update ane occurrence at a time.
-
Click > Search Options to further define your search if needed:
-
Within: To search for data within a certain selection, choose Selection. To search for information in a worksheet or in an entire workbook, select Sheet or Workbook.
-
Direction: You tin choose to search either Down (default), or Up.
-
Match case - Check this if you want to search for case-sensitive information.
-
Match unabridged prison cell contents - Check this if you want to search for cells that contain just the characters that you typed in the Notice what box.
-
Need more than help?
You lot can ever inquire an expert in the Excel Tech Community or become back up in the Answers customs.
Source: https://support.microsoft.com/en-us/office/find-or-replace-text-and-numbers-on-a-worksheet-0e304ca5-ecef-4808-b90f-fdb42f892e90
Posted by: smithelifuldn2000.blogspot.com

0 Response to "How To Find And Select In Excel"
Post a Comment